Scenario is based on different employee rating selection we will log the rating details into History list.We are going to use associate column in this workflow.
Create Site Column:
Open SharePoint designer 2010. Open the site. Select site columns.
Create site column Rating of Type Choice.
Select new group as Employee Review.
Enter three values Grade A, Grade B, Grade C. Select Display as Drop-down menu

click OK.
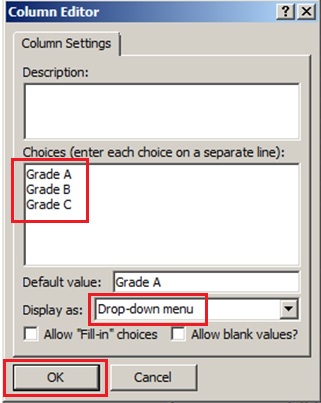
Click on OK and save the site column.
Create Content Type:
Content Type with the name Employee Rating.
Select Parent content Type as document content Type.
Select New group as Employee Review.

Click OK.
Click on the Employee rating Content Type.

Click on Edit Content Type Columns.
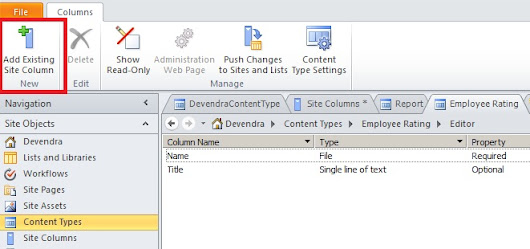
Search for Rating column, select the column and add it(Click OK).

Rating column added to the Employee Rating Content type.

Select the content types from the left navigation .and click on Employee Rating.
Click on Administration webpage, it will open the content type in browser.
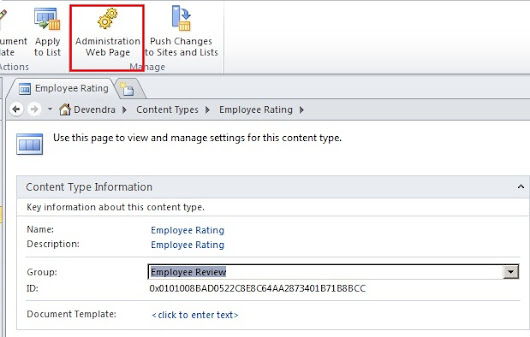

Click on Advanced settings.
Browse and upload the Employee Review document.
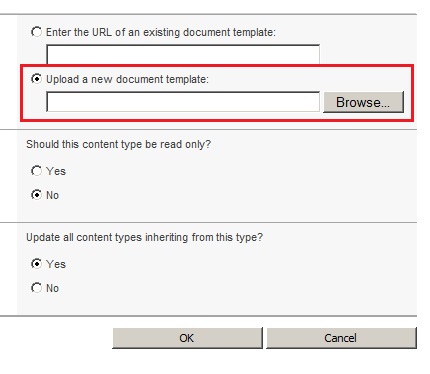
Create Reusable workflow:
Open SharePoint Designer.
Click on Workflows in left navigation bar, click on Reusable workflow.
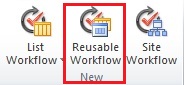

Enter Name and Description and Click OK.
Click on Association columns.
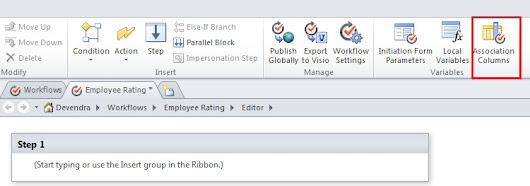
It will open the below pop up screen.
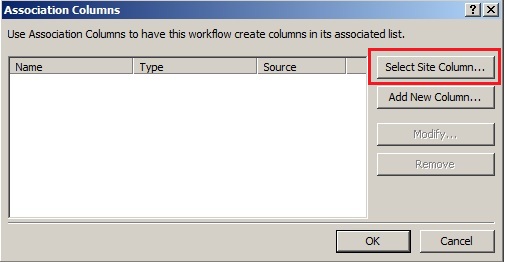
Click on Select site column; add the site column Rating you created before. Click OK.
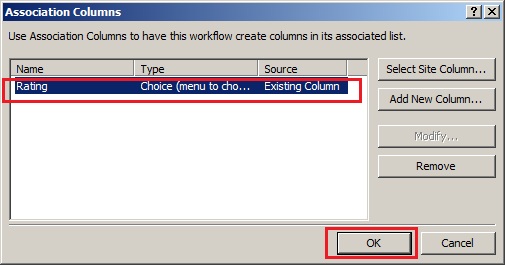
In the Step1.
A)
Create Log to history List action. Click on This message and Enter “Least Rating”

B)
Add Condition “If Current item Field equals value”.
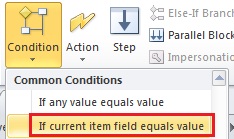
Select Field as “Rating” and Value to “Grade C”.
C)
Create Log to history List action. Click on This message and Enter “Grade C”. Refer (A)
Once you complete this it will be like this.
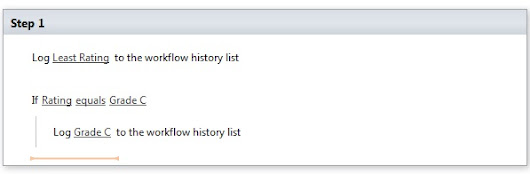
Add two more conditions for Grade B and Grade A.
Perform (B) and (C) to achieve this.
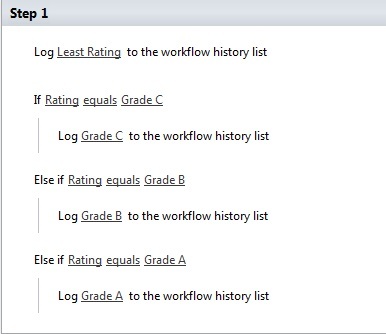
Click on publish.
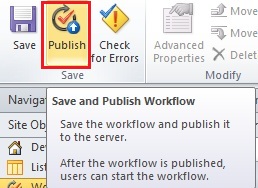
Click on workflows from Left navigation Bar and click on Employee Rating Workflow.
Click on Associate to Content Type and click on Employee Rating.

It will open the workflow in browser.

Check the “Start this workflow when a new item is created”. Click OK.
You can see Employee rating workflow has been created.
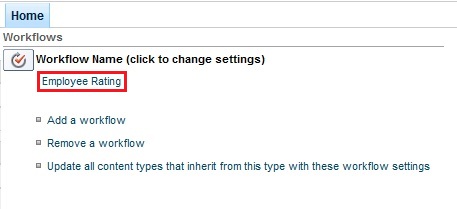
Now we will use content type we created in Shared documents library.
Select Lists and Libraries from Left Navigation Bar in SharePoint Designer and Select Shared documents.
Check the Allow management of Content Types under settings-- >advanced settings.
Then click on Add.


Select the Employee rating Content Type and click on set as default on the Ribbon.
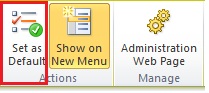
Go to shared documents library and click on documents on the ribbon.
You can see the default document template is Employee rating.
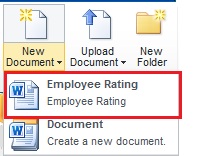
Click on Add New document upload any document.
Select the content Type as Employee rating .
Rating as Grade A.
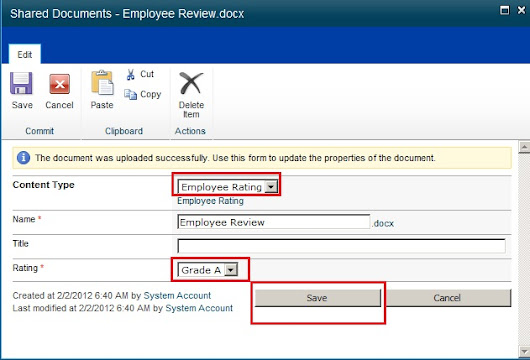
Click on Save.
Right click select workflows.
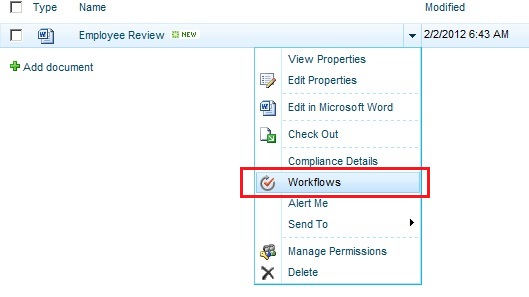
Click on Employee rating Workflow.
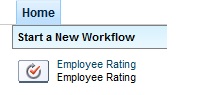
Click start button.
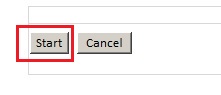

Click on Status Completed.
We select the Grade A, so the History description will come as Grade A.

So this way we can use the associate column data can be used.
If you select the Grade B or C , the History description will come as Grade B or C.
Let’s try…
Hope you find this useful.
I like what you guys are up too. Such intelligent work and reporting!Keep up the excellent works guys I have incorporated
ReplyDeletesharepoint 2013 administration certification
i tried this but it is not working.
ReplyDeleteit is not getting the value of associated column.
how to print it